 |
 Open up your first image.
Open up your first image. |
 |
 Open up your second image and paste it as a new
layer on top of your first. Now you can save this
image by exporting this image.
FILE...EXPORT...GIF 89 EXPORT...SAVE.
Open up your second image and paste it as a new
layer on top of your first. Now you can save this
image by exporting this image.
FILE...EXPORT...GIF 89 EXPORT...SAVE. |
 |
 Now adjust the opacity sliderbar on the top layer
to 90%.
Now adjust the opacity sliderbar on the top layer
to 90%. 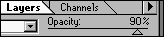 This lets a tiny bit of the bottom image to show
through. Now you can save this image by exporting
it. FILE...EXPORT...GIF 89 EXPORT...SAVE.
This lets a tiny bit of the bottom image to show
through. Now you can save this image by exporting
it. FILE...EXPORT...GIF 89 EXPORT...SAVE. |
 |
 Continue moving the opacity sliderbar down to 0
saving in even increments. I saved every 10. So,
I saved at 100,90,80,70...10,0.
Continue moving the opacity sliderbar down to 0
saving in even increments. I saved every 10. So,
I saved at 100,90,80,70...10,0. |
 |
 After you have saved each frame, import your
frames into an animation program (I used Gif
Construction Set) and create a simple animation.
Start with the first frame and go to the last. To
fade back to the original picture, reverse your
images. For a complete tip on using Gif
Construction Set, go to my tutorial.
After you have saved each frame, import your
frames into an animation program (I used Gif
Construction Set) and create a simple animation.
Start with the first frame and go to the last. To
fade back to the original picture, reverse your
images. For a complete tip on using Gif
Construction Set, go to my tutorial. |








