 |
|
 |
|
 |
|
 |
|
 |
|
This is what your final text should look like:
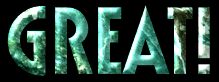
Note: The final effect that you end up with is largely determined by the texture or color that you use.
 |
|
 |
|
 |
|
 |
|
 |
|
This is what your final text should look like:
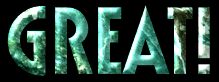
Note: The final effect that you end up with is largely determined by the texture or color that you use.