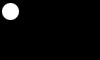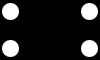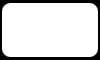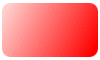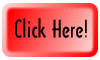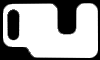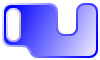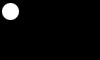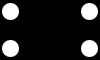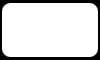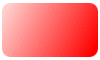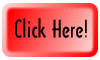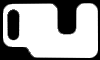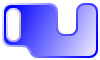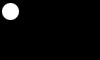 |
 Create a new document & go to the channels
palette. Click on the "New Channel"
icon at the bottom of the palette. Create a small
circle with the marquee tool (on the elliptical
setting) & fill with white.
Create a new document & go to the channels
palette. Click on the "New Channel"
icon at the bottom of the palette. Create a small
circle with the marquee tool (on the elliptical
setting) & fill with white. |
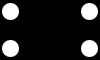 |
 Switch back to the rectangle marquee tool &
draw a box around the circle. Now copy it and
paste it below the first circle. Now draw a box
around the two circles & copy & paste
them at the other end of the image.
Switch back to the rectangle marquee tool &
draw a box around the circle. Now copy it and
paste it below the first circle. Now draw a box
around the two circles & copy & paste
them at the other end of the image. |
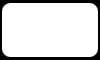 |
 Now
draw a marquee box from the tops of the circles
to the other side of the image. Fill with white
so that you only have a rectangle with rounded
corners. Now
draw a marquee box from the tops of the circles
to the other side of the image. Fill with white
so that you only have a rectangle with rounded
corners. |
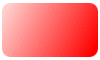 |
 Click on the RGB tab & go back to the Layers
palette. Load the channel (CRTL+ALT+4) and fill
with a color or a gradient
Click on the RGB tab & go back to the Layers
palette. Load the channel (CRTL+ALT+4) and fill
with a color or a gradient |
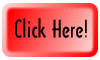 |
 To
make it into a button, go to
SELECT...MODIFY...CONTRACT by about 5 pixels. I
also hit SELECT...MODIFY...FEATHER by 2 pixels.
Fill the new selection with a gradient opposite
from the first one that you did. Now add your
text. To
make it into a button, go to
SELECT...MODIFY...CONTRACT by about 5 pixels. I
also hit SELECT...MODIFY...FEATHER by 2 pixels.
Fill the new selection with a gradient opposite
from the first one that you did. Now add your
text. |
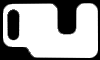
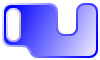 |
 You
can now experiment with different sizes of
circles & filling them with either black and
white depending on the final shape that you want.
It takes a bit of experimenting, but you will
soon be a pro at it. You
can now experiment with different sizes of
circles & filling them with either black and
white depending on the final shape that you want.
It takes a bit of experimenting, but you will
soon be a pro at it. |
| |