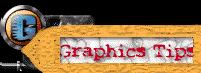

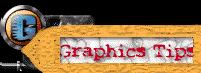 |
 |
Transparent Gifs are very popular and useful in many cases. There are many ways do do this I will show you in three of the most common programs that I use...LView Pro, GIf Construction Set & Adobe Photoshop.
![]()
I created this image knowing that I had to have a transparent background. Now your first impression would be to color the background white, right? No, I colored it gray for a reason. If I would have created this image on a white background, and later selected the white as my transparent color, the white lettering would have also disappeared. Always pick a background color that is not in your original image.
After selecting the gray as my transparent color, the image looked like this on the homepage:
![]()
If you have created and saved your image, you are now ready to make it transparent. You may do it with one of the following programs:
![]() LViewPro - Open your image in
LView. Now click on "Retouch" or the R and select Background Color. You
will now see a panel that contains all of the colors in your image. Click on the color
that you will be making transparent. You will notice that your original image changes to a
black and white picture. Look at it closely and you will see that the area in black (or
white if you have that checked) will be the area that will be transparent. If you are
satisfied with your choice, save your image. You will be asked if you want to save it in
GIf89a format. Click on Yes and your done!
LViewPro - Open your image in
LView. Now click on "Retouch" or the R and select Background Color. You
will now see a panel that contains all of the colors in your image. Click on the color
that you will be making transparent. You will notice that your original image changes to a
black and white picture. Look at it closely and you will see that the area in black (or
white if you have that checked) will be the area that will be transparent. If you are
satisfied with your choice, save your image. You will be asked if you want to save it in
GIf89a format. Click on Yes and your done!
![]() Gif Construction Set - Open up
"GCS" and open your image. Double-click on the "Control" text and you
will see a box with many options on it. Check the "Transparent Color" box and
click on the little eye dropper icon. Your image will be displayed and you may select the
color that will be transparent. Once selected, hit OK. You may now view your image by
clicking on the "VIEW" tab. If you are satisfied with the results, save the
image and you are done.
Gif Construction Set - Open up
"GCS" and open your image. Double-click on the "Control" text and you
will see a box with many options on it. Check the "Transparent Color" box and
click on the little eye dropper icon. Your image will be displayed and you may select the
color that will be transparent. Once selected, hit OK. You may now view your image by
clicking on the "VIEW" tab. If you are satisfied with the results, save the
image and you are done.
![]() Adobe Photoshop - To be
able to create a transparent gif in Photoshop, you must have the Gif89 export filter. This
comes with versions 3.05 and above. Once you have the plug-in saved in your filters
directory you are ready to go. Open your image and select FILE/EXPORT/GIF*( EXPORT. There
are two ways this filter works. If your image is saved in "index" colors, you
can select the colors to be transparent directly from your image or by selecting your
colors from the choices below. If your image is an RGB image, then it must be on an actual
layer - not on the "background" layer. Anything that is transparent on the layer
(where the gray and white checkerboard shows through) will be the area that will be the
transparent color as a gif. Export you image, and you are done. FYI - Photoshop will save
your transparent color as the default gray if you do not specify another color. To do so,
click on the gray box in the export pop-up window. This will give you the color palette
and you may pick any color known to man. Click ok, and then ok again to save the image.
Adobe Photoshop - To be
able to create a transparent gif in Photoshop, you must have the Gif89 export filter. This
comes with versions 3.05 and above. Once you have the plug-in saved in your filters
directory you are ready to go. Open your image and select FILE/EXPORT/GIF*( EXPORT. There
are two ways this filter works. If your image is saved in "index" colors, you
can select the colors to be transparent directly from your image or by selecting your
colors from the choices below. If your image is an RGB image, then it must be on an actual
layer - not on the "background" layer. Anything that is transparent on the layer
(where the gray and white checkerboard shows through) will be the area that will be the
transparent color as a gif. Export you image, and you are done. FYI - Photoshop will save
your transparent color as the default gray if you do not specify another color. To do so,
click on the gray box in the export pop-up window. This will give you the color palette
and you may pick any color known to man. Click ok, and then ok again to save the image.
I hope this helps, if you have any other questions, feel free to ask me.
All Artwork & Design � 1997-1999 Krit Spooker |